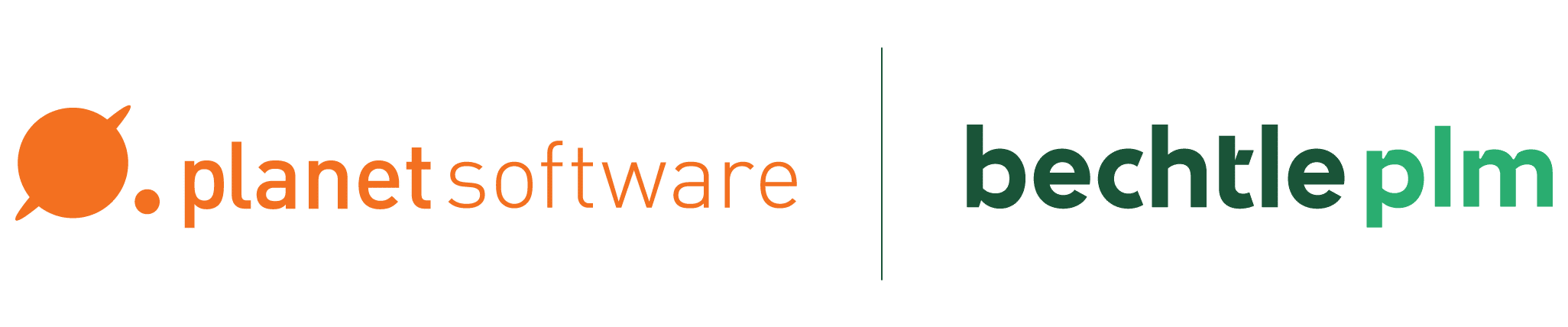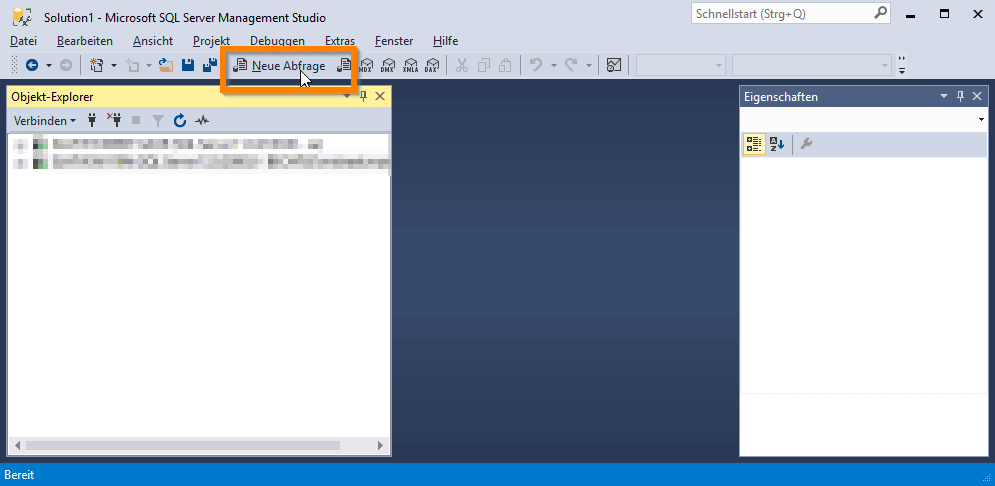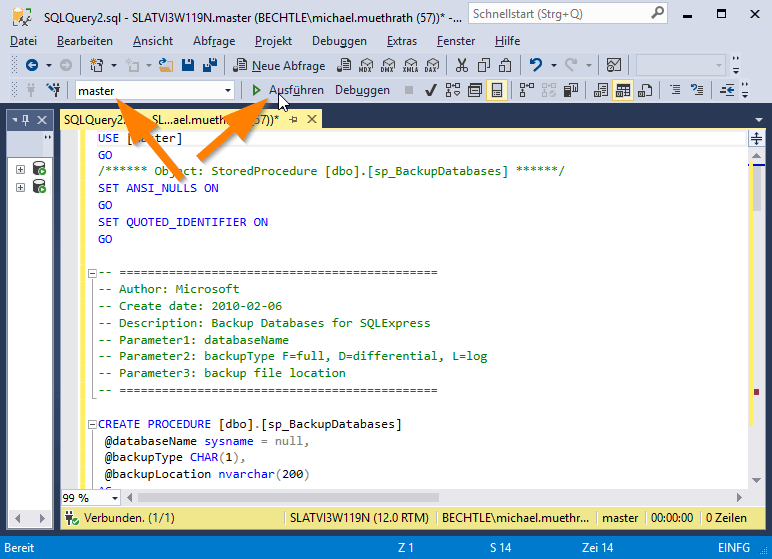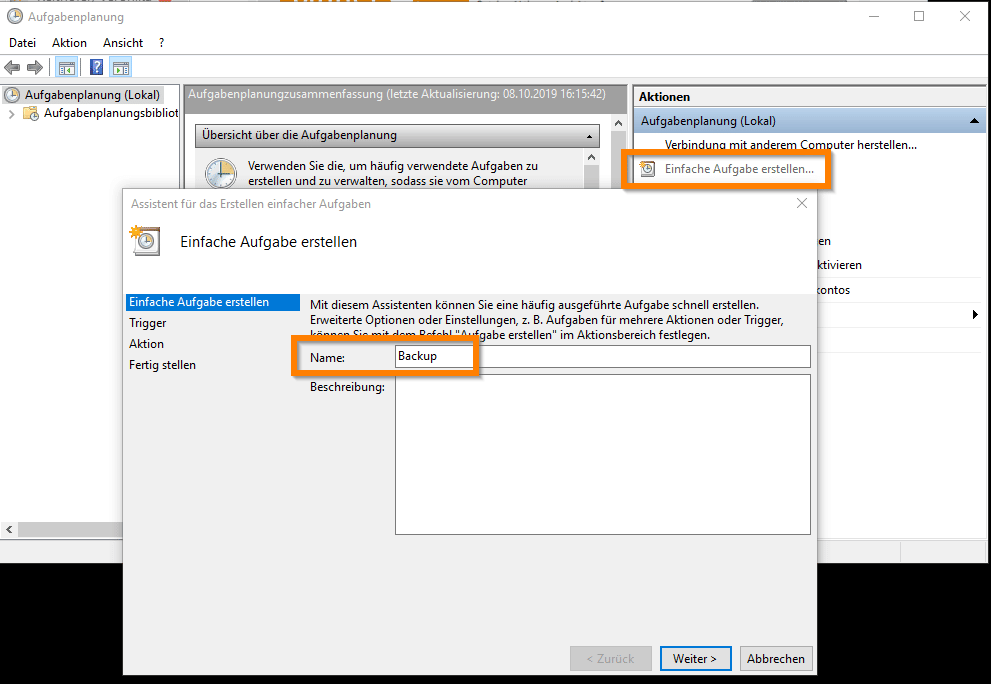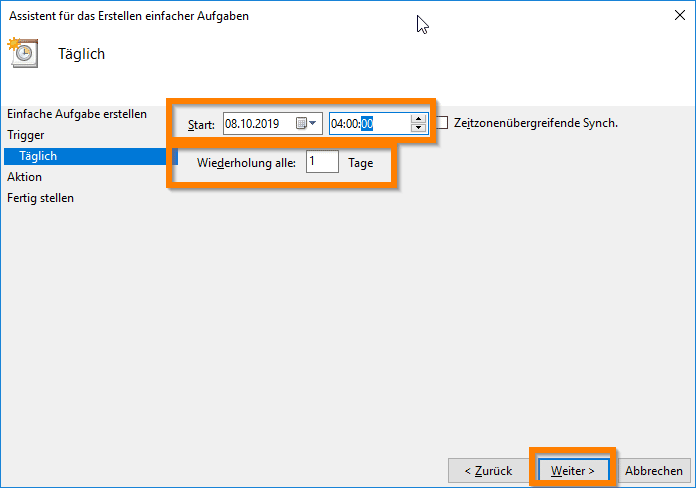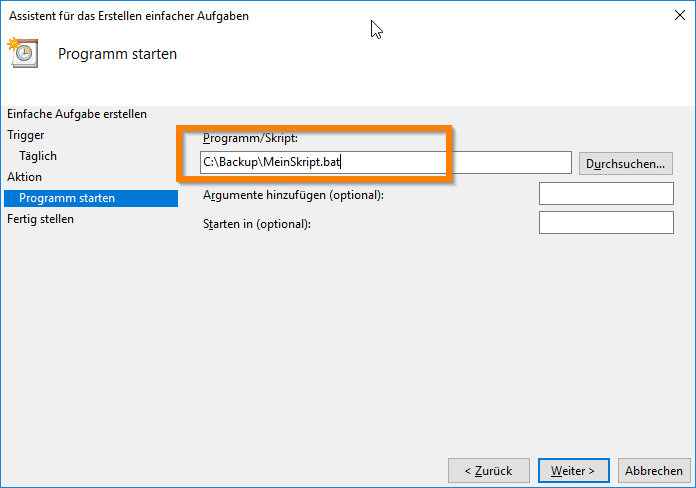Datenbanksicherung SOLIDWORKS PDM Standard

SOLIDWORKS PDM Professional wird unter Microsoft SQL Standard ausgeführt, wodurch Wartungspläne erstellt werden können, mit denen automatisch Sicherungsdateien erstellt werden können. SOLIDWORKS PDM Standard wird jedoch unter Microsoft SQL Express ausgeführt, das den SQL Server-Agenten nicht enthält und daher keine automatischen Sicherungen erstellen kann.
Es ist sehr wichtig, dass die SOLIDWORKS PDM Standard Vault-Datenbanken täglich gesichert werden. Wenn Sie noch keinen Sicherungsvorgang für die Datenbanken eingerichtet haben, sind Ihre Daten bis dahin gefährdet (auch wenn Sie den Archivordner mit den eigentlichen Tresordateien sichern, benötigen Sie noch eine Sicherung der Datenbank, die bei einem Systemausfall wiederhergestellt werden soll).
Die Schritte zum Erstellen einer geplanten Sicherung einer in Microsoft SQL Server Express gehosteten Datenbank werden im Microsoft Knowledge Base-Artikel KB2019698 erläutert.
Wir geben Ihnen eine Schritt für Schritt Anleitung für die Installation des SQL Server Management Studio-Tools, welches Sie für die oben genannte Sicherung benötigen.
Schritt 1
Starten Sie SQL Server Management Studio und melden Sie sich bei der benannten Instanz „SWPDM“ mit dem Konto „sa“ und dem Kennwort an.
Schritt 2
Klicken Sie auf „Neue Abfrage“.
Schritt 3
Kopieren Sie das Skript aus dem Microsoft Knowledge Base-Artikel KB2019698 und fügen Sie es in das Abfragefenster ein. Stellen Sie sicher, dass die „Master“ -Datenbank in der Dropdown-Liste angegeben ist, und klicken Sie dann auf „Ausführen“. Dadurch wird die gespeicherte Prozedur „sp_BackupDatabases“ erstellt, die die Batchdatei zum Erstellen der Sicherungen auslöst.
Schritt 4
Öffnen Sie einen Texteditor wie Notepad und kopieren Sie den Text für das Batchfile.
Hier finden Sie das Skript für das Bachtfile.
Ersetzen Sie „c:\SQL Backup“ durch den Pfad des Ordners, in dem die SQL-Datenbank-Sicherungsdateien gespeichert werden (dies muss ein Speicherort auf der lokalen Festplatte sein).
Ersetzen Sie „PDMVault“ durch den Namen der Datenbank für den PDM-Tresor. BITTE BEACHTEN SIE, dass dies vom Namen des Tresors abweichen kann. Erweitern Sie zum Überprüfen des Datenbanknamens die Liste der Datenbanken in SQL Management Studio und verwenden Sie den dort gefundenen Namen.
Ersetzen Sie „14“ durch die Anzahl der Tage, für die Sie die Sicherungsdateien behalten möchten.
Schritt 5
Führen Sie ein Speichern unter durch und ändern Sie den Dateityp in Alle Dateien. Nennen Sie die Datei „Sqlbackup.bat“ und speichern Sie die Datei.
Schritt 6
Starten Sie den Taskplaner und klicken Sie auf „Einfache Aufgabe erstellen“, um den Assistenten zu starten.
Schritt 7
Weisen Sie der Aufgabe einen Namen zu.
Schritt 8
Stellen Sie die Aufgabe so ein, dass sie täglich ausgelöst wird.
Schritt 9
Stellen Sie die Zeit für die Sicherung ein. Dies sollte zu einem Zeitpunkt erfolgen, an dem keine Benutzer im Tresor arbeiten. Die Sicherung sollte zeitnah zur der Sicherung des PDM Archivs erfolgen.
Schritt 10
Setzen Sie die Task-Aktion auf „Programm starten“.
Schritt 11
Klicken Sie auf „Durchsuchen“ und wählen Sie die in Schritt 5 erstellte Batchdatei aus. Klicken Sie auf „Weiter“ und dann auf „Fertig stellen“, um die Aufgabenerstellung abzuschließen.
Wir empfehlen, die erfolgreiche Ausführung regelmäßig zu überprüfen.
Falls Sie Fragen haben, helfen wir Ihnen natürlich gerne auch persönlich weiter. Kontaktieren Sie uns dafür einfach unter +43 (0) 50 246 oder info@cad.at.
Wenn Sie auch weiterhin keine Neuigkeiten mehr verpassen wollen, melden Sie sich gleich zu unserem Newsletter an!
SOLIDWORKS Tutorials finden Sie auf unserem YouTube Channel
-
Datenbanksicherung SOLIDWORKS PDM Professional
Daten- & ProjektmanagementMehr erfahrenDatenbanksicherung SOLIDWORKS PDM Professional
Wir zeigen Ihnen heute Schritt für Schritt, wie Sie eine Datenbanksicherung für SOLIDWORKS PDM Professional erstellen.
-
SOLIDWORKS PDM Backup-Prozesse
Daten- & ProjektmanagementMehr erfahrenSOLIDWORKS PDM Backup-Prozesse
Unsere Anleitung enthält eine Schritt für Schritt Beschreibung für einen Backup-Prozess für SOLIDWORKS PDM Standard und Professional.