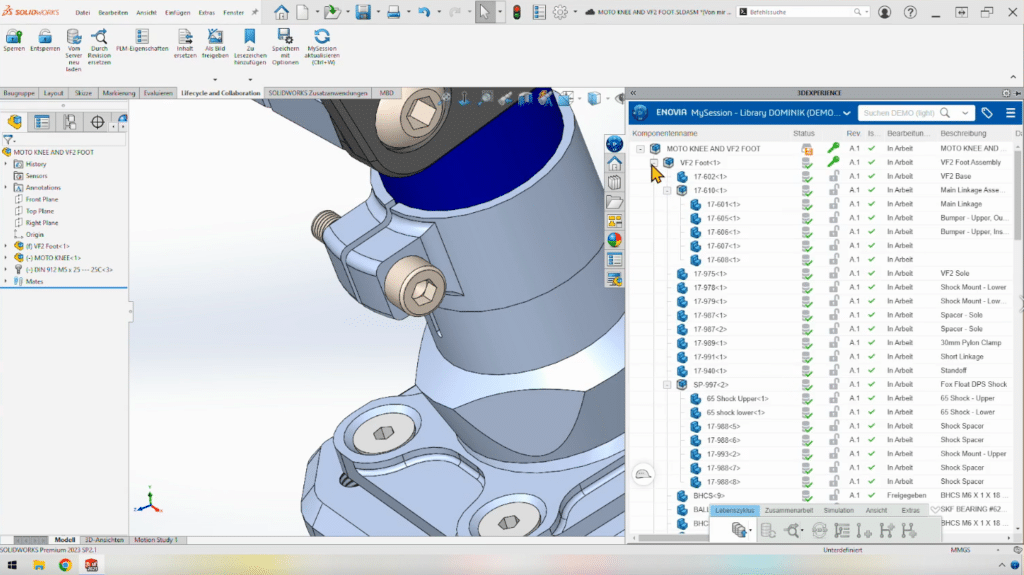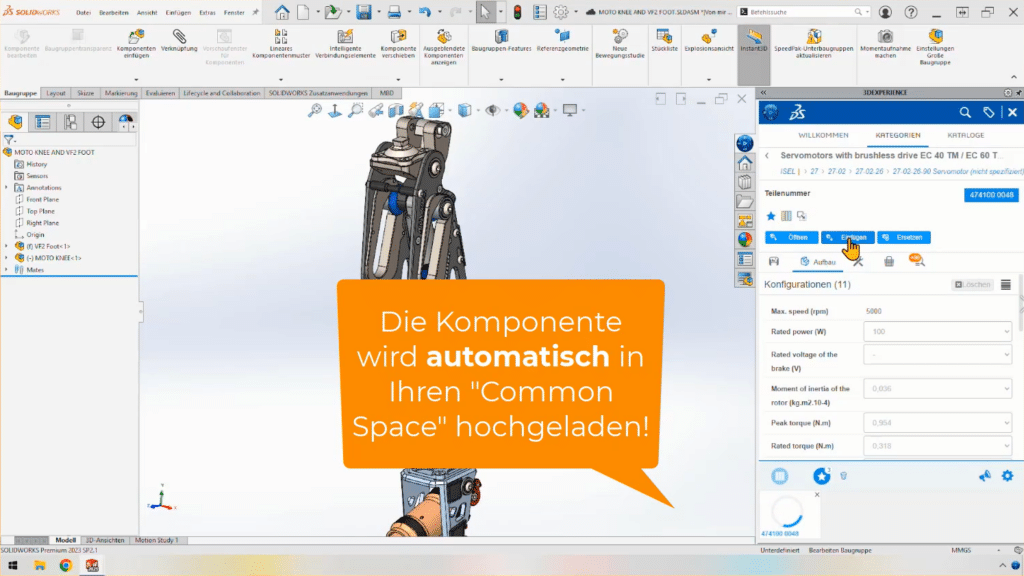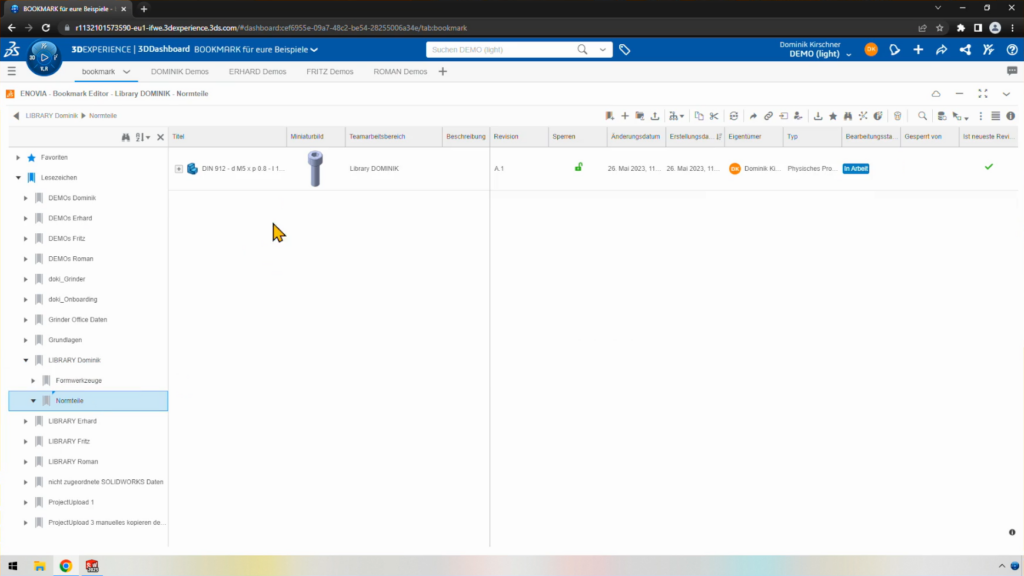Verbindungselemente in SOLIDWORKS einfügen
In unserem heutigen Video-Tipp zeigt Ihnen unser #solidnerd Dominik verschiedene Möglichkeiten, mit denen Sie Verbindungselemente in SOLIDWORKS einfügen können. Neben der Vorstellung der unterschiedlichen Technologien sehen Sie außerdem deren Verwaltung im Hintergrund.
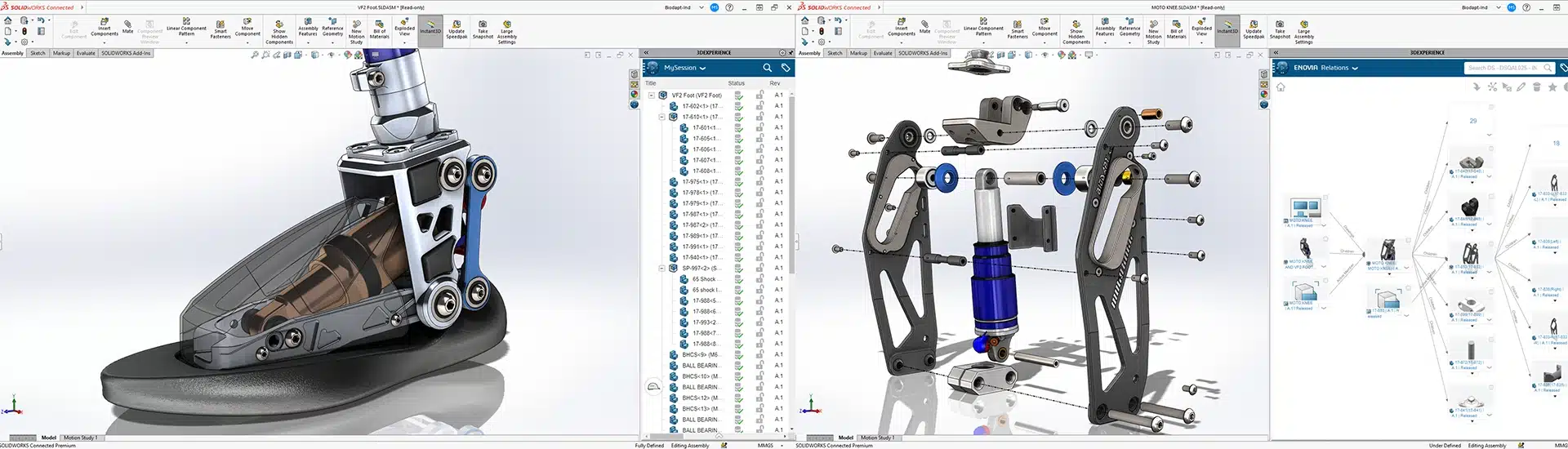
SOLIDWORKS Toolbox
Unter den SOLIDWORKS Bibliotheksfunktionen finden Sie die Toolbox, welche ab der Version SOLIDWORKS Professional enthalten ist. Sie enthält nicht nur parametrische Elemente, sondern bietet auch standardmäßig verschiedene Gewindedarstellungen, die Sie unter anderem für Renderings oder technische Darstellungen verwenden können. Zusätzlich haben Sie die Möglichkeit, Favoriten-Ordner anzulegen, um schnell auf oft benötigte Komponenten zuzugreifen.
Für die automatischen Normteile, die auf Basis des Bohrungsassistenten eingefügt werden, gibt es noch einen weiteren Assistenten, der dann die passenden Beilagscheiben und Muttern hinzufügt.
Wenn Sie diese Elemente schließlich in die 3DEXPERIENCE Plattform einchecken wollen, werden diese vollautomatisch in einem vordefinierten Arbeitsbereich gespeichert. Dort können sie von berechtigen Usern weiterverwendet werden.
PartSupply
PartSupply ist ein umfangreicher Online-Katalog für 3D-Komponenten und Teil des 3DEXPERIENCE Marketplace. Jeder SOLIDWORKS Anwender kann weltweit auf über 30 Millionen Teile von Hunderten qualifizierten Lieferanten zugreifen.
Das Tool finden Sie in der Design Library (Konstruktionsbibliothek) unter „3D Components – PartSupply“. Bei Klick darauf lädt sich eine HTML-Seite im 3DEXPERIENCE Reiter. Hier greifen Sie auch auf verschiedene 3DEXPERIENCE Funktionen, wie zum Beispiel die Suche oder die 6W-Tags, zu. Zusätzlich haben Sie auch hier die Möglichkeit, sich häufig verwendete Komponenten als Favoriten abzuspeichern.
Sobald Sie das passende Teil gefunden haben, können Sie es durch die Einbettung in SOLIDWORKS einfach per Drag & Drop einfügen.
Weitere Vorteile sind, dass Verbindungselemente automatisch als solche erkannt werden und Ihre ausgewählten Komponenten selbstständig in Ihre eigene Cloud (Common Space) hochgeladen werden.
Hinweis:
Wenn Sie den gewünschten Datensatz inkl. Attribute in 3DEXPERIENCE weiterverwenden möchten, überprüfen Sie bitte in den Konfigurationseigenschaften, ob auch alle benötigten Elemente vorhanden sind. Diese Attribute aus PartSupply könnten nämlich in die benutzerdefinierten Eigenschaften übertragen worden sein. Im Fall können Sie diese von dort einfach mit Copy/Paste bei den Konfigurationseigenschaften hinzufügen.
Die genauen Schritte zeigt Ihnen Dominik im Video.
Design Library
Die Design Library, die bereits ab SOLIDWORKS Standard enthalten ist, ist ein universelles Tool, das weit über die Grenzen von Verbindungselementen hinausgeht. Sie können dort alle möglichen Komponenten – von Kleinteilen wie Schrauben über Möbel bis hin zu ganzen Motoren – abspeichern. Zusätzlich haben Sie die Möglichkeit, dort Ihre eigenen Teile und Konstruktionen hochzuladen.
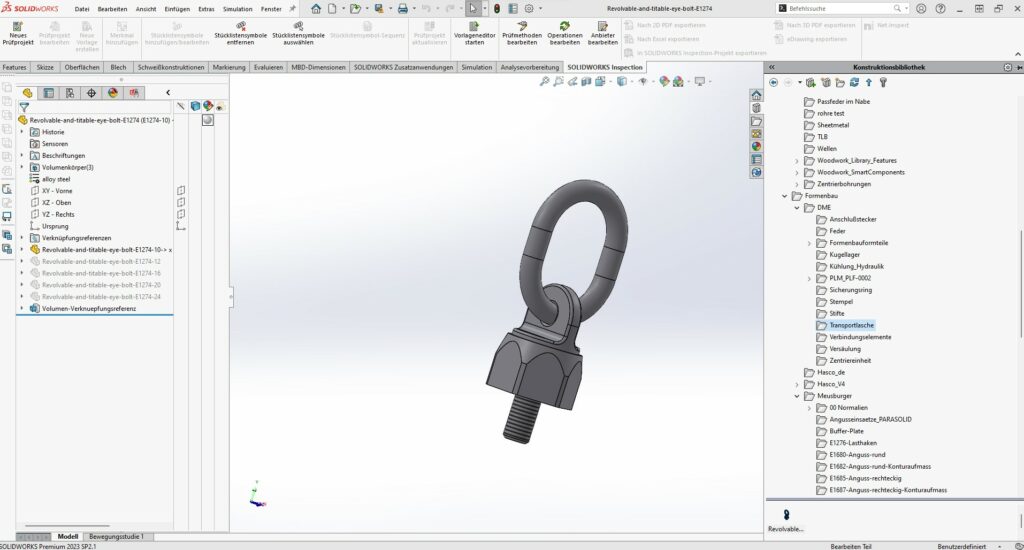
Die gewünschten Elemente können Sie dann außerdem über die Cloud synchronisieren und mit anderen Usern teilen.
Ein weiterer Vorteil der Design Library ist das automatische Verbinden von Bookmarks mit den dazugehörigen Elementen. Das macht die Organisation der Daten erheblich einfacher. Die Bookmark Struktur können Sie dann online ansehen.
Viel Spaß beim Ausprobieren!
Video: Verbindungselemente in SOLIDWORKS einfügen
SOLIDWORKS Tutorials finden Sie auf unserem YouTube Channel
Wenn Sie auch weiterhin keine Neuigkeiten mehr verpassen wollen, melden Sie sich gleich zu unserem Newsletter an!