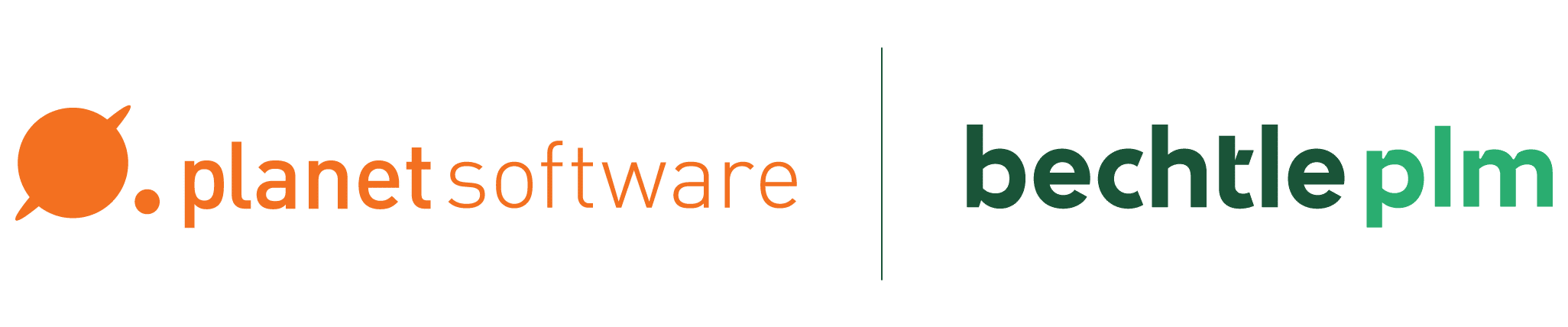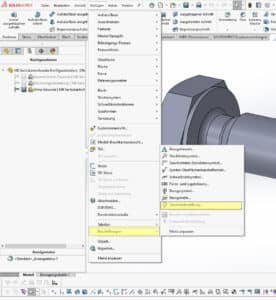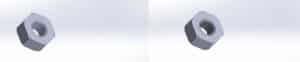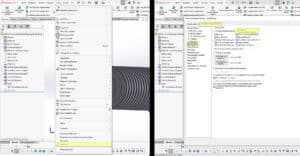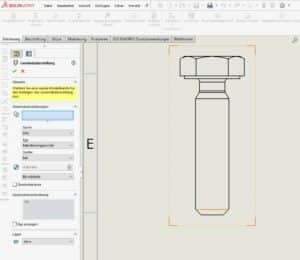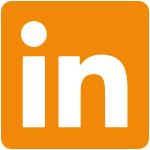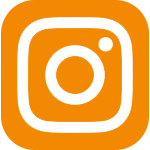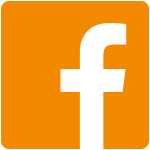SOLIDWORKS Basics: Gewinde Darstellung
Willkommen zu dem ersten Teil unserer Serie “SOLIDWORKS BASICS“. In dieser rollen wir Grundfunktionen nochmal neu auf und geben Ihnen eine einfache Übersicht und ein gutes Nachschlagewerk. Zum Start der Serie behandeln wir das Thema Gewinde. Welche verschiedenen Arten gibt es, um ein Gewinde zu erstellen und was sind die Vor- und Nachteile der verschiedenen Funktionen?
Es ist wichtig zu wissen, dass die Freistiche und Fasen nicht automatisch gemacht werden, weder von der Gewindedarstellung noch von der Gewinde Funktion. Diese sollten bei der Gewindedarstellung im Nachhinein ergänzt werden. Und bei der Gewinde Funktion davor, mittels der Fasen Funktion und dem rotierten Schnitt, gemacht werden.
Es gibt grundsätzlich 2 verschiedene Arten ein Gewinde in SOLIDWORKS zu erstellen. Die erste, und auch gängigste Methode, ist über die:
Gewindedarstellung Funktion
![]()

In der Gewindedarstellung werden nur die Informationen des definierten Gewindetyps hinterlegt und das Gewinde wird, falls die Einstellung aktiviert ist, schattiert dargestellt. Die Gewindedarstellung wird bei der Zeichnungsableitung wichtig, denn in der 2D-Zeichnung erkennen Sie dann, ob die Gewinde richtig definiert worden sind.
Die zweite Methode ist die
Gewinde „schneiden“ Funktion
Mit dieser Funktion wird das Gewinde geometrisch in das Teil geschnitten. Das benötigen Sie, wenn Sie zum Beispiel ein Bauteil 3D-drucken wollen, da die Geometrie des Bauteils komplett definiert sein muss. Ein Nachteil, den die Gewinde Funktion mit sich bringt ist, dass sie sehr viel Rechenleistung beansprucht. Deshalb ist es wichtig, die Funktion nur dann zu verwenden, wenn sie wirklich benötigt wird. Ansonsten wird der Computer unnötig beansprucht und es kann zu Wartezeiten kommen.

Gewindedarstellung:
Außengewinde:
Für das Außengewinde wird erst ein Zylinder mit dem richtigen Außendurchmesser benötigt. Das Außengewinde für die korrekte Zeichnungsdarstellung fügen Sie über die Funktion Gewindedarstellung ein. Diese Funktion ist nicht als Default in der Features Leiste. Sie kann aber einfach in dem suchen Feld gefunden werden und dann per Drag-and-Drop in den Command-Manager gezogen werden. So haben Sie die Funktion das nächste Mal schnell zur Verfügung. Unter Einfügen → Beschriftungen, ist die Gewindedarstellung ebenfalls zu finden.
Für das Außengewinde müssen Sie als Erstes eine runde Kante auswählen, an der das Gewinde startet. Danach die gewünschte Norm, Typ und Größe. Zum Schluss definieren Sie noch die Länge des Gewindes und fertig. Die Fase für das Gewinde fügen Sie erst im Nachhinein ein, so wird die Gewindelänge von der ganz äußeren Fläche definiert.
Innengewinde:
Die Vorgehensweise für ein Innengewinde ist analog zu der des Außengewindes. Nur dass wir für das Innengewinde zuerst ein Loch mit dem Kerndurchmesser des Gewindes benötigen. Danach wählen Sie wieder die runde Kante an, bei der das Gewinde starten soll und definieren Norm, Typ, Größe und die Länge des Gewindes. Die Fase für das Gewinde fügen Sie wieder erst im Nachhinein ein, so wird die Gewindelänge von der ganz äußeren Fläche definiert.
Das Gewinde wird nicht dargestellt?
Die Gewindedarstellung sollte schattiert dargestellt werden, um einen Überblick zu bekommen, wo sich überall auf dem Bauteil Gewinde befinden. Falls das nicht der Fall ist, öffnen Sie den Reiter Extras → Optionen und klicken dann auf Dokument Eigenschaften. Unter dem Punkt Detaillierung finden Sie die Checkbox schattierte Gewindedarstellung.
Über Zeichnung einfügen:
Falls Sie bei der Zeichnungsableitung bemerken, dass Sie eine Gewindedarstellung vergessen haben, ist das kein Problem. Auch in einem Drawing können Gewindedarstellungen, mit derselben Vorgehensweise ergänzt werden. Die Gewindedarstellung Funktion unter Einfügen → Beschriftungen aufrufen und wieder die runde Kante, Norm, Typ und Größe und Länge des Gewindes definieren. Das Gewinde wird dann auch automatisch in das SOLIDWORKS Part übernommen.
Natürlich beraten wir Sie auch gerne persönlich. Kontaktieren Sie uns einfach unter:
+43 (0) 50246 oder info@cad.at.