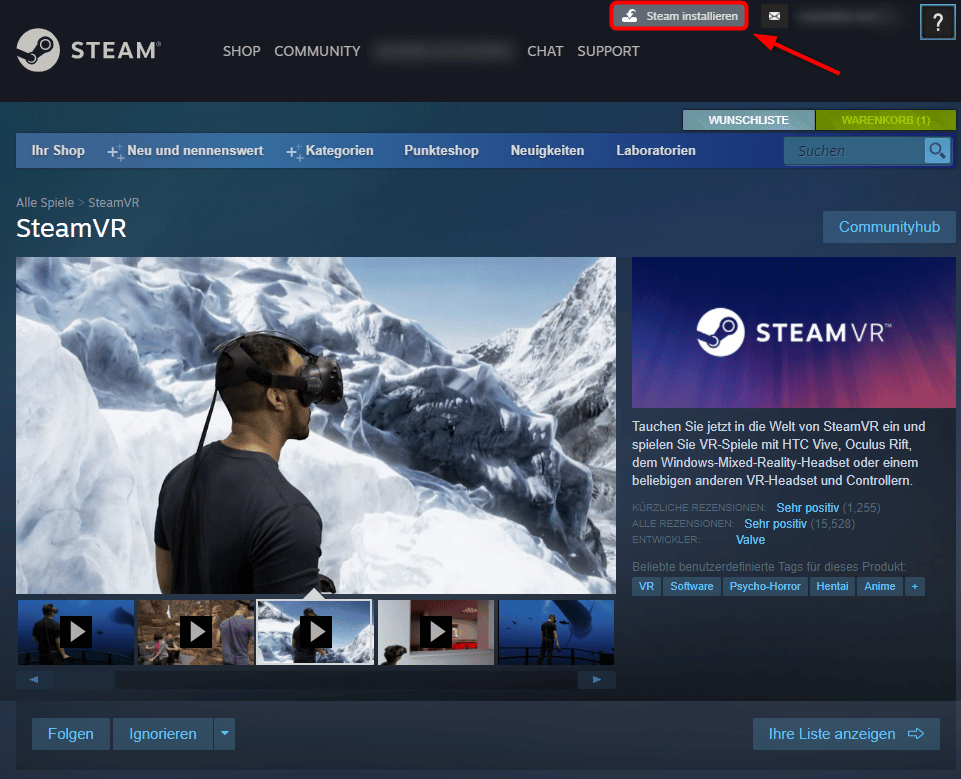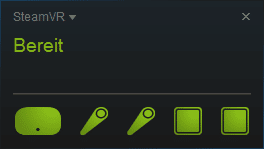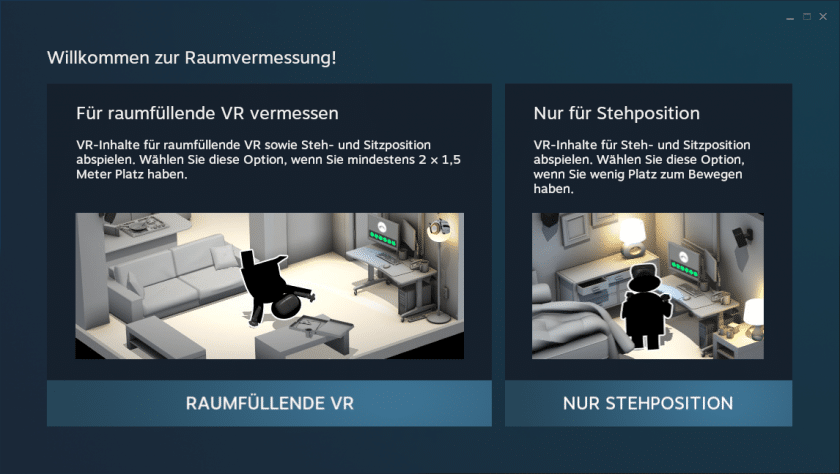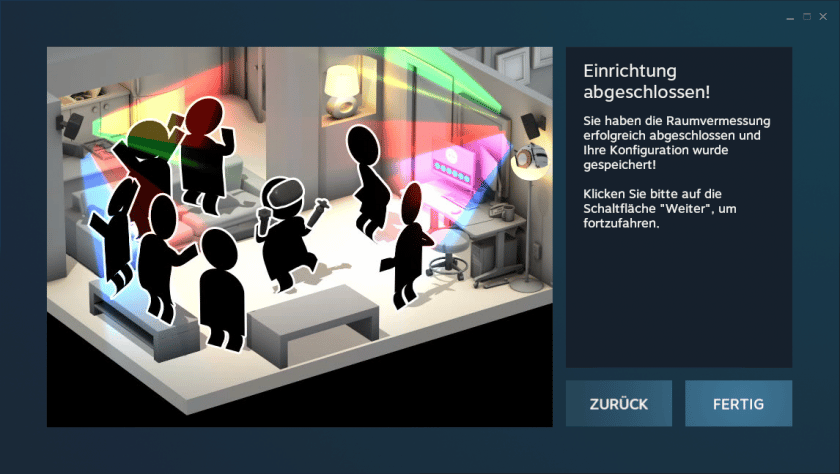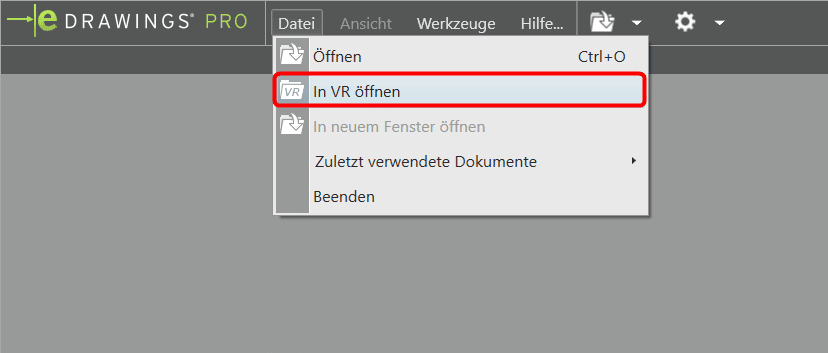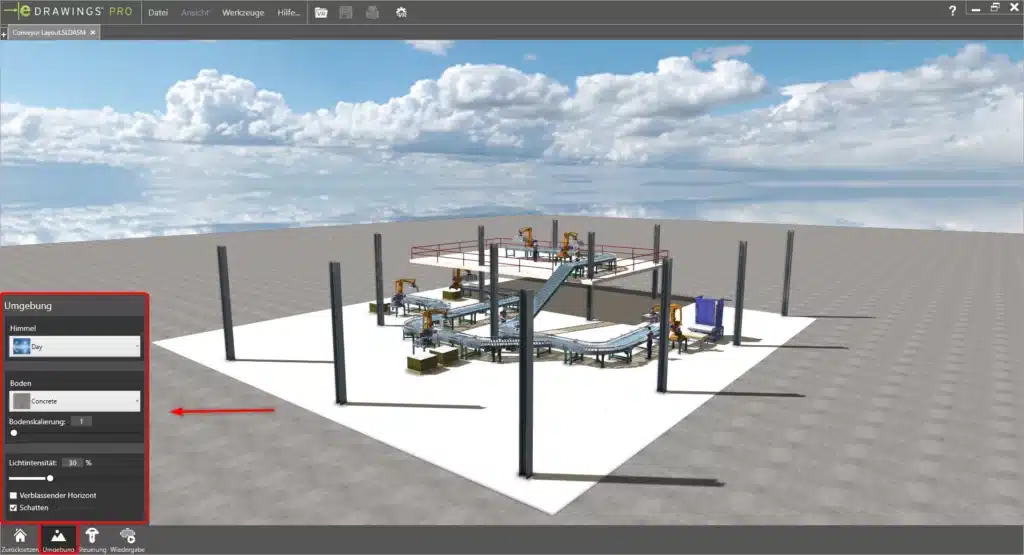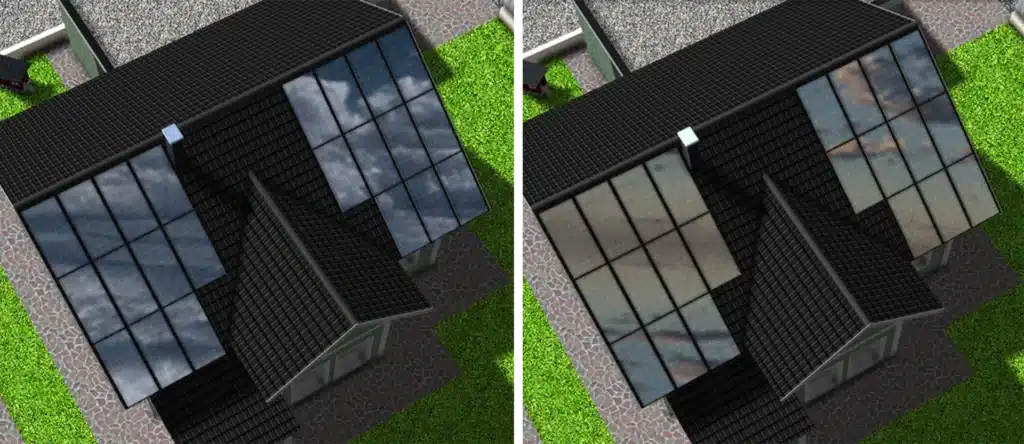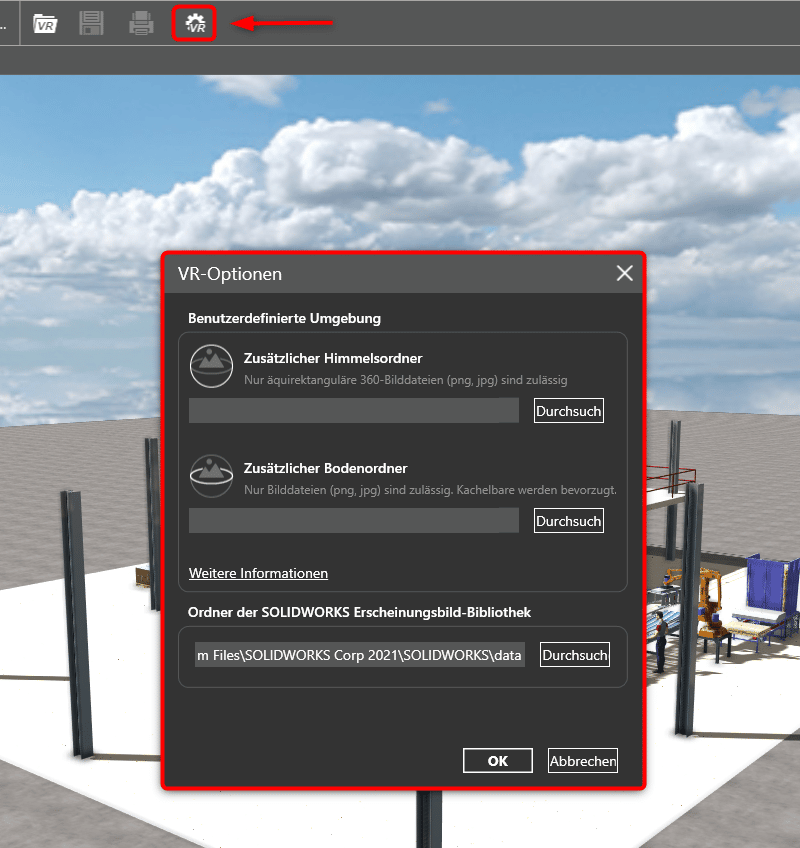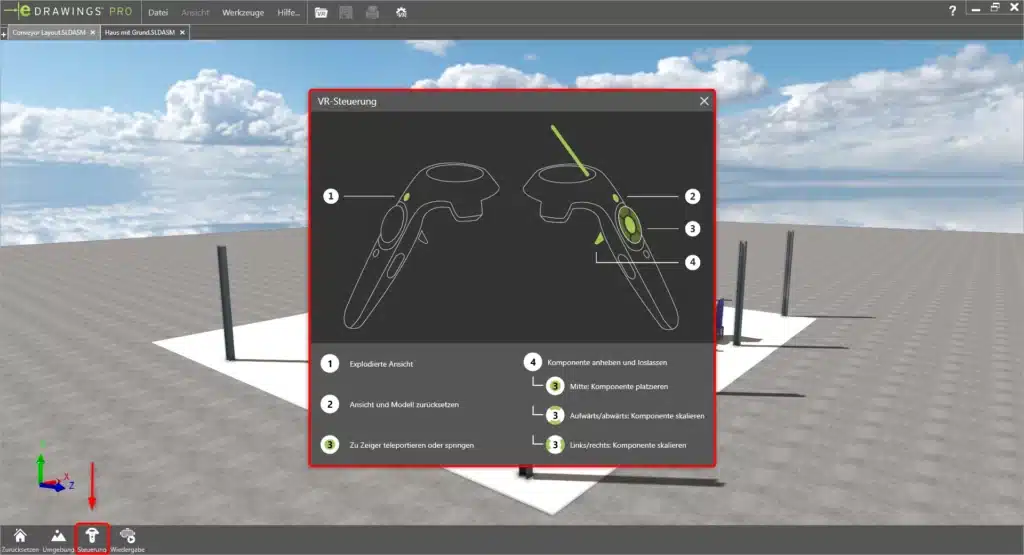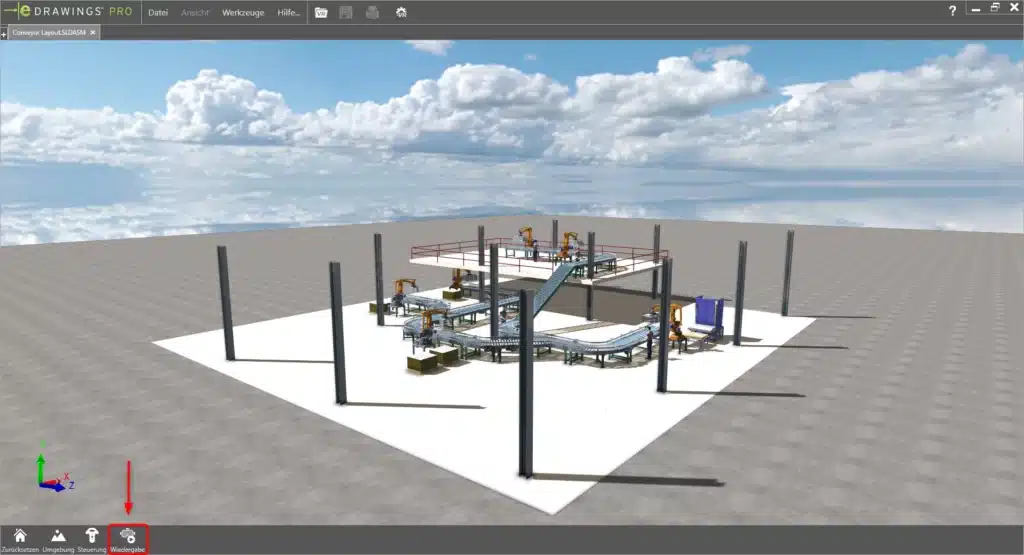So erwecken Sie Ihre SOLIDWORKS 3D-Daten mit eDrawings VR zum Leben
In diesem Beitrag zeigen wir Ihnen, wie Sie mit eDrawings VR Ihre 3D-Daten zum Leben erwecken. Tauchen Sie in die virtuelle Realität ein, um Ihre Konstruktion zu evaluieren, weiterzuentwickeln oder zu präsentieren.
Das benötigen Sie für die virtuelle Darstellung
- eDrawings Professional ab 2019 (bestenfalls 2021)
eDrawings Professional ist in SOLIDWORKS Professional und Premium enthalten. Sie können eDrawings Professional auch als Einzelplatzversion oder Netzwerklizenz erwerben. - Computer mit Microsoft Windows 10 1709 oder höher
- Geeignete Grafikkarte
>> Grafikkarten Voraussetzungen - VR-Headsets HTC VIVE oder VICE Pro
- SteamVR
SteamVR Umgebung
Um eDrawings VR zu nutzen, benötigen Sie SteamVR. Diese Umgebung stellt die Kommunikation zwischen dem VR Headset und Ihrem PC her. Nach der Registrierung können Sie Steam und SteamVR kostenlos downloaden.
Nach der Installation starten Sie SteamVR, um Ihre VR Brille einzurichten. Überprüfen Sie zuerst, ob alle Geräte eingeschalten sind und eine Verbindung zu SteamVR besteht. Wenn alle Symbole grün aufleuchten, können Sie die weitere Kalibrierung vornehmen.
Einstellungen für Räume
eDrawings VR unterstützt auch die freie Bewegung im Raum. Somit ist die Raumvermessung „Nur für Stehposition“ bei kleinen Räumen und wenig Platz oder eine „raumfüllende VR Vermessung“ verfügbar. Sollten Sie genug Platz zur Verfügung haben, wählen Sie die „raumfüllende VR Vermessung“, um sich frei in Ihrem Modell bewegen zu können.
Befolgen Sie alle weiteren Schritte, bis die Einrichtung erfolgreich abgeschlossen ist.
Datei in eDrawings öffnen und einrichten
Starten sie eDrawings PRO und wählen Sie unter Datei „In VR öffnen“.
Wählen Sie nun die gewünschte Datei aus. (Für eDrawings VR ist derzeit nur der Import von SOLIDWORKS Teilen und Baugruppen möglich)
Unter „Umgebung“ können sie den Himmel, Boden, die Lichtintensität und den Schatten (Bodenskalierung, verblassender Horizont und Schatten erst ab eDrawings 2020 verfügbar) bearbeiten.
Der ausgewählte Himmel ändert nicht nur die Erscheinung, sondern beeinflusst auch die Spiegelung in Ihrem Modell.
Himmel und Böden können Sie natürlich individuell mit Bildern aus dem Internet oder Ihren eigenen Aufnahmen ersetzen. So kann das Modell mit Ihrer realen Umgebung verschmelzen.
Achten Sie darauf, dass Bilder nur als PNG- oder JPG-Format eingefügt werden können. Zusätzlich muss das Bild für den Himmel ein Seitenverhältnis von 2:1 aufweisen.
Steuerung
Unter „Steuerung“ können Sie sich vorab mit der Bedienung der VIVE Controller vertraut machen. Die wichtigste Taste ist die „Taste 3“ – das Trackpad (siehe Bild). Sie ermöglicht die Navigation in Ihrer Konstruktion. Durch die übersichtliche Gestaltung der VIVE Controller ist man sehr schnell mit der Bedienung vertraut.
Wenn Sie alle gewünschten Eigenschaften eingestellt haben, klicken Sie auf „Wiedergabe“. Damit aktivieren Sie die Übertragung auf Ihrem VR Headset und tauchen in die virtuelle Welt ein.
Die Navigation in eDrawings VR ist einfach und intuitiv. Sie erhalten mit nur wenigen Klicks eine Übersicht und ein Verständnis für komplexe Baugruppen.
Viel Spaß beim Ausprobieren!
SOLIDWORKS Tutorials finden Sie auf unserem YouTube Channel
Wenn Sie auch weiterhin keine Neuigkeiten mehr verpassen wollen, melden Sie sich gleich zu unserem Newsletter an!