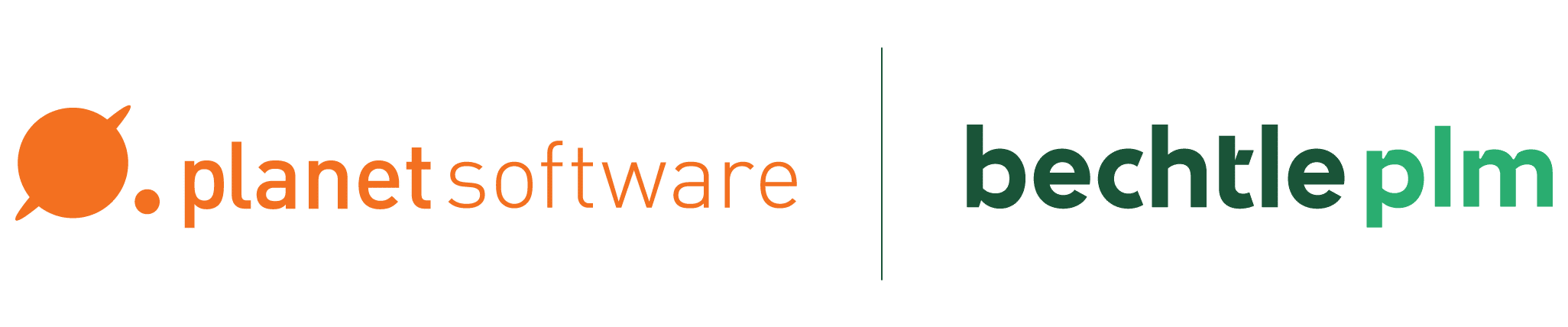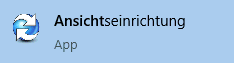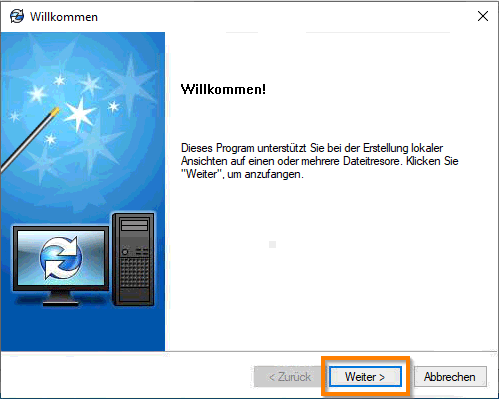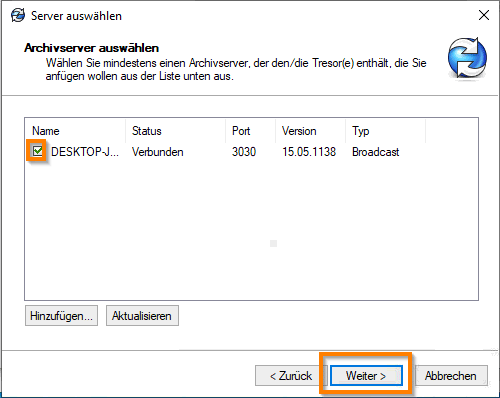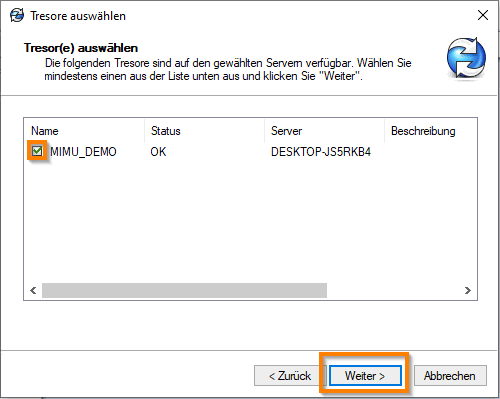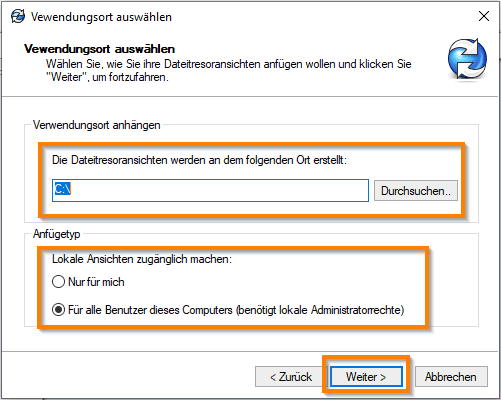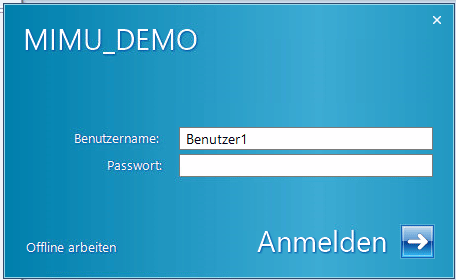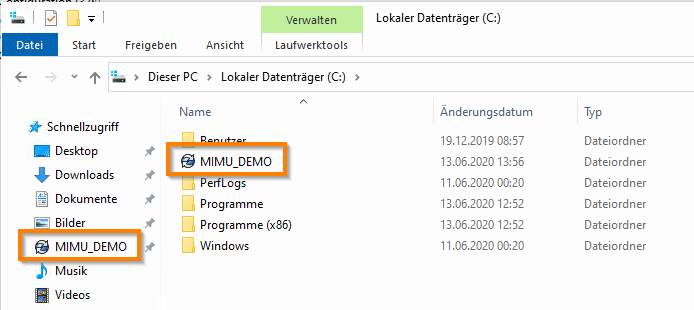So erstellen Sie eine lokale PDM Ansicht
Heute zeigen wir Ihnen Schritt für Schritt, wie Sie schnell und einfach eine lokale PDM Ansicht erstellen können.
Die Erstellung einer lokalen PDM Ansicht setzt die Installation des PDM Clients sowie einen verfügbaren PDM Tresor voraus.
Schritt 1
Starten Sie die Erstellung mit Hilfe der Ansichtseinrichtung. Diese finden Sie entweder über die Suche oder unter Startmenü > SOLIDWORKS PDM > Ansichtseinrichtung.
Die Erstellung startet mit einer Willkommensseite.
Schritt 2
Auf den beiden Folgeseiten können Sie den Server bzw. den Tresor (Vault) auswählen, den Sie hinzufügen wollen.
Schritt 3
Wählen Sie nun den Speicher bzw. Verwendungsort sowie den „Anfügetyp“ aus.
Beim Erstellen einer neuen SOLIDWORKS PDM-Tresoransicht stehen zwei Optionen für den „Anfügetyp“ zur Verfügung:
- Nur für mich
- Für alle Benutzer auf diesem Computer
Was bewirken diese Einstellungen?
- Nur für mich
Wenn Sie „Nur für mich“ auswählen, werden die Registrierungsschlüssel im Abschnitt HKEY_CURRENT_USER geschrieben. Durch das Erstellen der Schlüssel an diesem Bereich, wird die Tresoransicht nur für das Windows-Profil verfügbar sein, mit dem sie erstellt wurde. - Für alle Benutzer auf diesem Computer
Wenn Sie „Für alle Benutzer auf diesem Computer“ auswählen, werden die Registrierungsschlüssel im Abschnitt HKEY_LOCAL_MACHINE geschrieben. Durch das Erstellen der Schlüssel an diesem Speicherort, wird die Tresoransicht für jedes Windows-Profil bzw. Benutzer zugänglich, welcher sich bei diesem Computer anmeldet. - Welche Option soll ich auswählen?
Dies hängt von Ihrer Umgebung ab. Wenn Sie eine dedizierte Maschine für Ihre Verwendung verwenden, können Sie „Für alle Benutzer auf diesem Computer auswählen“, da nicht das Risiko besteht, dass sich Benutzer mit einem anderen Windows-Profil anmelden und Zugriff auf Dateien erhalten, die im vorherigen Profil ausgecheckt wurden. Wenn mehrere Benutzer nebeneinander auf derselben Workstation arbeiten und alles getrennt bleiben muss, sollten sie die Option „Nur für mich“ verwenden, um die Ansicht für das angemeldete Profil eindeutig zu machen.
Schritt 4
Nach einem Klick auf „Weiter“ gelangen Sie zur Abschlussseite (Fertig stellen) und können sich anschließend das erste Mal am Tresor anmelden.
Für den zukünftigen Einstieg wählen Sie einfach das PDM Symbol beim hinterlegten Verwendungsort (In diesem Fall C:\) oder aus dem Schnellstart aus.
Viel Erfolg!
Natürlich helfen wir Ihnen gerne auch persönlich weiter.
Wir sind für Sie unter +43-(0)-50 246 oder info@cad.at erreichbar.
SOLIDWORKS Tutorials finden Sie auf unserem YouTube Channel
Wenn Sie auch weiterhin keine Neuigkeiten mehr verpassen wollen, melden Sie sich gleich zu unserem Newsletter an!